
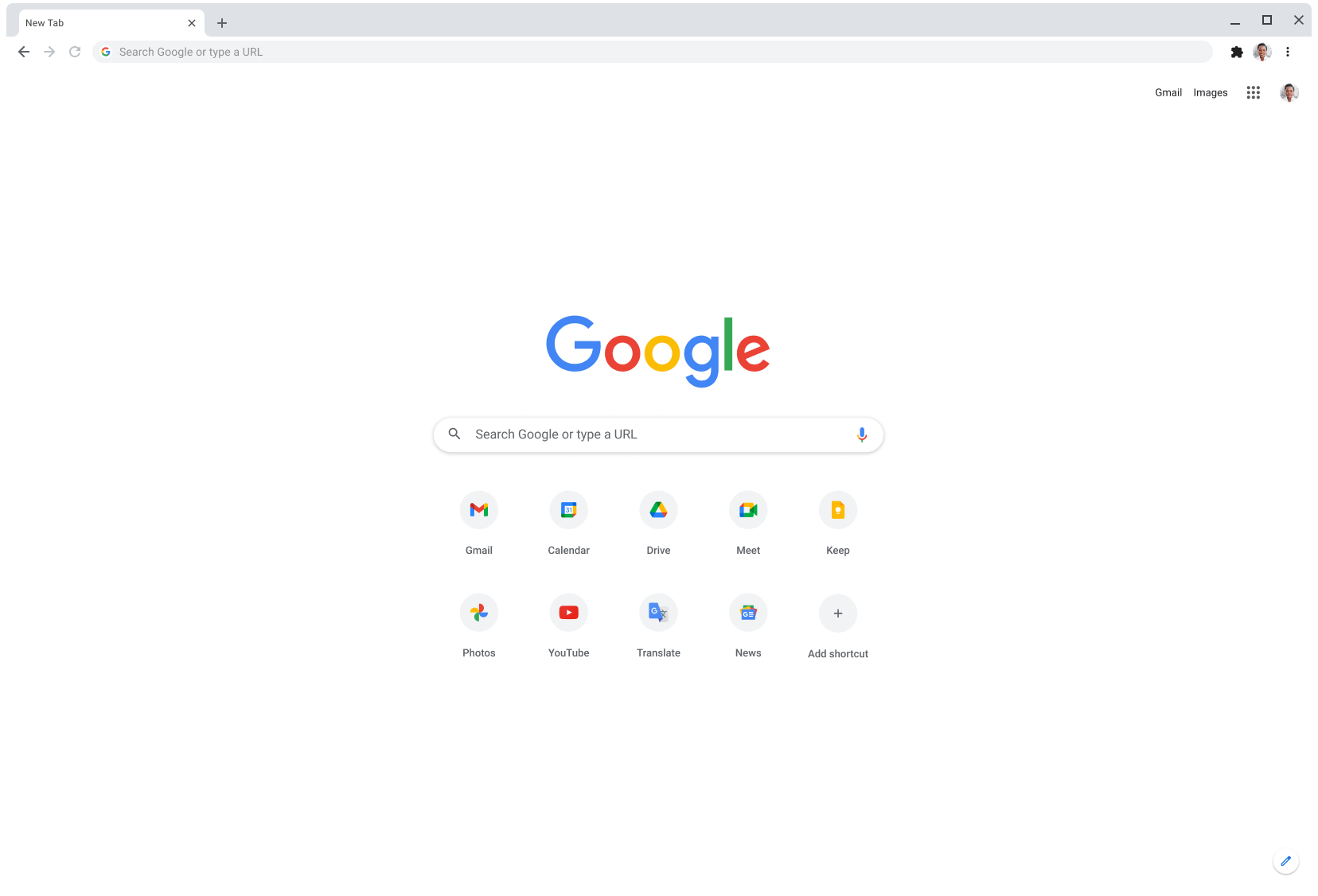
Then enter ‘exit_type’ in the search box, and click the OK button.Click Edit > Find to open the search utility.Right-click Preferences and select Open with to open the window in the snapshot directly below.C: > Users > (user account) > AppData > Local > Google > Chrome > User Data > Default.Next, open this folder path in File Explorer:.
Users have said they’ve fixed the Chrome didn’t shut down correctly error by editing the Default folder title. If resetting Chrome doesn’t fix the error, try changing the Default subfolder’s title to something else.
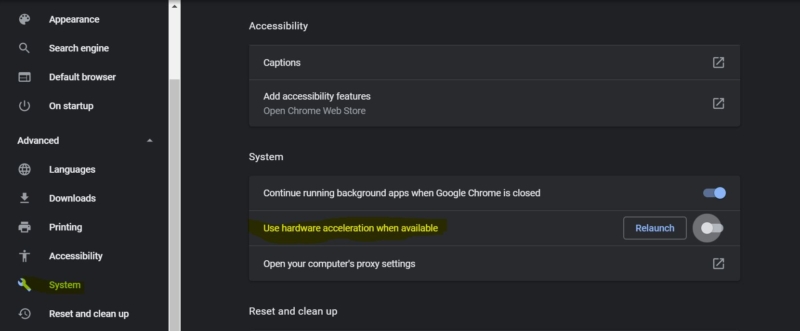
Open the File Explorer with the Windows key + E hotkey.Then scroll down to and click the Restore settings to their original defaults option.Scroll down that tab, and click the Advanced button.Click Settings to open the page tab shown directly below.Click the Customize and Control Google Chrome button.Home › Browsers › Chrome didn't shut down


 0 kommentar(er)
0 kommentar(er)
